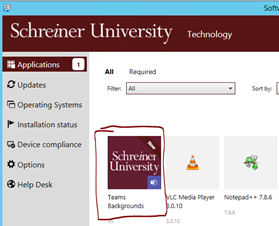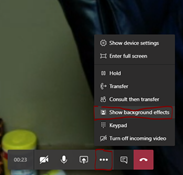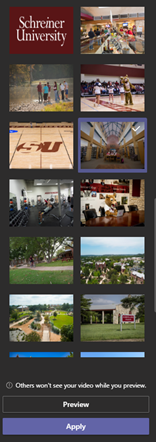840
840
Schreiner Technology has packaged a collection of custom backgrounds for Microsoft Teams meetings. These backgrounds were chosen for their variety of campus locations. At this time, a Schreiner-owned and managed Windows device must be used to acquire these backgrounds.
There are two methods to install the backgrounds, Company Portal for Windows Laptops, and Software Center for wired campus machines. If you do not have the Company Portal app, please install it from the Microsoft Store on your device. If you have problems, please let the helpdesk know.
Note: Some machines on campus may not have the hardware required to run this feature. In that case only the webcam, without effects, may be used.
Company Portal Method
Schreiner Technology has enabled the Company Portal for all Schreiner University owned devices. This is a modern version of the Software Center that is installed on campus wired Windows machines. The company portal can be used to install the new Teams backgrounds package.
- Open Company Portal from the Start Menu.
- Select the Teams Backgrounds Application from the Apps menu.
- The application will eventually show as installed.
- To use the new backgrounds, join a Teams meeting.
- Click on the 3-dot menu and select show background effects.
- Select the background you wish. You may Preview or Apply.
- Enjoy your new background.
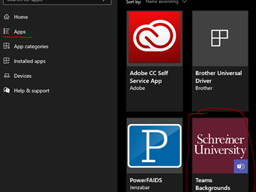
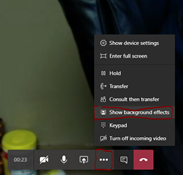
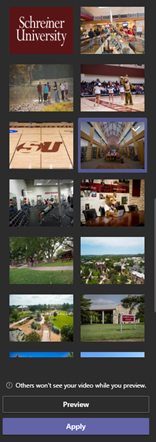
Software Center Method
Schreiner Technology has installed the Software Center on all university wired Windows machines.
- Open Software Center from the Start Menu.
- Select the Teams Backgrounds Application from the Apps menu.
- Select Install
- The application will eventually show as installed.
- To use the new backgrounds, join a Teams meeting.
- Click on the 3-dot menu and select show background effects.
- Select the background you wish. You may Preview or Apply.
- Enjoy your new background.